휴대폰으로 스캔하는 방법
서류나 사진, 그림을 PDF 파일로 스캔해야 하는데 스캐너가 없는 경우가 자주 있습니다. 복합기나 스캐너가 없을 때 가장 간편하게 스캔을 할 수 있는 방법은 휴대폰 스캔을 이용하는 것입니다.
요즘은 스마트폰이 워낙 기능이 좋고, 여러 가지 스마트폰 스캔 어플들이 있어서 스캐너가 없어도 스캔을 하는데 아무 지장이 없습니다.
물론 복합기나 스캐너를 활용해서 스캔한 것보다 평면이나 깔끔한 부분은 덜하지만, 촬영하는 방법에 따라 스캐너를 활용한 것과 동일한 결과물을 보여주는 경우도 있어서, 급하게 필요한 서류를 스캔하는 데는 무리가 없답니다.
개인적으로는 사무실에 복합기가 구비되어 있지만, 제 자리에서 휴대폰으로 스캔을 해서 메신저로 보내는 등 업무적으로 잘 활용하고 있는 방법으로 소개해드릴까 합니다.
제가 사용해 본 스캐너 어플은 어도비 스캔(Adobe Scan)과 캠 스캐너(Cam Scanner)인데요, 요즘은 어도비 스캔을 더 자주 사용하고 있습니다. 두 가지 어플 모두 사용방법과 사용 시 주의사항을 안내해드리겠습니다.
참고로, 어도비 스캔과 캠 스캐너 모두 전 세계적으로 각각 1억 회 이상 다운로드된 애플리케이션들입니다.
어도비 스캔(Adobe Scan)
Adobe Scan: PDF Scanner, OCR - Google Play 앱
Use the Markup tool to easily make corrections & leave quick notes in work docs.
play.google.com
Adobe Scan: 모바일 PDF 스캐너
내 손 안의 휴대용 스캐너, Adobe Scan! Adobe Scan 앱은 사진이나 이미지 내 텍스트도 검색 및 수정할 수 있도록 자동으로 인식 및 변환해주며(OCR) PDF 및 JPEG를 포함한 여러 파일 형식으로 저장할 수
apps.apple.com
스캐너나 모바일 스캐너 어플을 사용하는 이유는, 간단합니다. 이미지 파일이 아닌 PDF 파일이 필요하기 때문이죠. 이미지 파일인 JPEG나 PNG와 달리, PDF는 범용성과 이미지 품질의 유지 측면에서 선호되는 포맷입니다.
어도비 스캔은 휴대폰으로 촬영한 이미지를 PDF로 변환시켜주는 휴대폰 스캔 어플입니다.
어도비 스캔 사용방법
1. 어도비 스캔의 카메라 접근 허용
2. 스캔할 서류나 이미지를 카메라로 보면서 화면을 터치
3. 어도비 스캔이 자동 탐지한 서류 범위를 확인하고 저장 (필요한 경우 수정 가능)
4. 탐지 완료된 이미지를 PDF로 저장
5. 저장된 PDF를 공유하기로 전송
저는 업무 특성상 어도비 Acrobat을 자주 사용하기 때문에 어도비 스캔을 주로 사용하고 있습니다. 어도비 스캔은 사진을 촬영하기 전 저장할 서류 범위를 우선 설정한 다음 촬영을 진행하기 때문에 촬영 각도를 변경해가면서 확인할 수 있다는 장점이 있습니다. 5번 단계인 PDF 공유하기에서 이미지 파일인 JPEG 등으로 포맷을 변경할 수 도 있습니다.

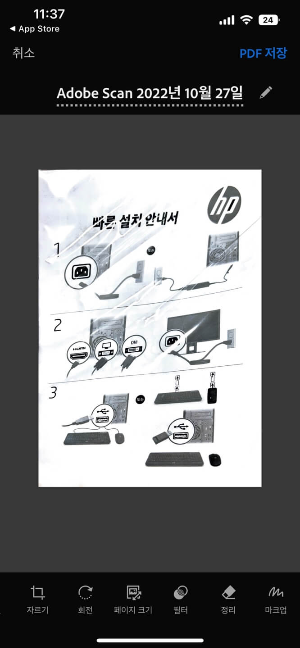
위 이미지는 어도비 스캔을 직접 활용해서 스캔한 예시입니다. 비닐봉지에 넣어져 있고 구겨져 있는 서류지만 깔끔하게 스캔이 된 것을 확인할 수 있습니다. 왼쪽 이미지에서 스캔 범위를 조정하면 자동으로 서류의 각도를 변경해주기 때문에, 손쉽게 스캔을 할 수 있습니다.
캠 스캐너(Cam Scanner)
CamScanner - PDF Scanner App - Google Play 앱
Scan paperwork into PDF/JPG, generate your own e-signature and send fax or email
play.google.com
CamScanner - 문서 스캔 & PDF 변환
iPhone에서 CamScanner로 문서를 무료로 스캔. 7억 5000만 사용자들이 믿고 사용중입니다. CamScanner는 여러분의 디바이스를, 텍스트를 자동으로 인식하는 (OCR, Optical Character Reader) 강력한 휴대용 스캐
apps.apple.com
캠 스캐너는 제가 어도비 스캔을 사용하기 전 주로 사용하던 휴대폰 스캔 어플입니다. 어도비 스캔과 다른 점은, 캠스캐너는 사진을 우선 촬영한 다음, 촬영된 사진에서 스캔할 범위를 지정하는 것입니다.
어도비 스캔은 촬영 전 화면에 비친 각도를 변경하면서 미리 확인할 수 있는 반면, 캠 스캐너는 여러번 촬영을 해서 각각 스캔을 진행해야 합니다.
캠스캐너 사용 방법
1. 캠 스캐너의 카메라 접근 허용
2. 우측 아래에 위치한 카메라 아이콘 클릭
3. 스캔할 이미지 촬영 후 스캔파일 저장 범위 지정
4. 서류에 적용할 필터를 고른 다음 저장
5. 공유하기 클릭 후 PDF, JPG, WORD 등 파일 확장자를 지정
캠 스캐너는 파일확장자를 WORD파일로도 저장할 수 있다는 점이 특징입니다. 우리는 지금 PDF로 스캔을 하기위해 어플을 사용하고 있지만, 경우에 따라 서류 이미지등을 워드 파일로 저장하고 싶을 때 사용해볼 수 있겠습니다. (물론 PDF로 스캔을 한 다음 PDF를 워드로 바꾸는 방법도 있습니다.)
휴대폰 스캔 어플 사용 팁
어도비 스캔과 캠스캐너 모두에게 적용되는, 휴대폰으로 서류를 스캔할 때 적용할 수 있는 팁들입니다.
우선, 서류나 이미지를 촬영할 때는 가급적 정면에서 촬영하는 것이 좋습니다.
정면에서 촬영하게 되면 각도로 인한 왜곡이 최소화되기 때문입니다. 휴대폰 스캔 어플에서 자체적으로 왜곡 보정, 빛 보정 등의 보정 기능을 제공하고 있지만, 그래도 원본이 깔끔하게 촬영되는 것이 더 좋습니다.
둘째로, 서류를 스캔할 때 뒤에 A4용지나 그보다 큰 하얀 배경이 되는 종이를 깔고 촬영하는 것입니다. 특히 신분증이나 팸플릿 등 크기가 작은 이미지를 촬영할 때 유용한 팁입니다.
주변에 색상이 다른 물건이나 배경이 있는 것보다 하얀색 배 경위에 스캔하려는 서류를 두는 것이 스캔 이미지가 깔끔하게 촬영이 됩니다. 스캐너를 활용한 것처럼 A4용지의 테두리를 자동 인식하게 되기 때문에, 실제 스캐너로 스캔한 것처럼 결과물을 저장할 수 있습니다.
스캐너 없이 휴대폰으로 스캔할 수 있는 방법을 소개해드렸는데요, 휴대폰으로 많은 일들을 할 수 있게 된 시대이니 만큼, 스캐너가 없어서 곤란한 일이 발생하지 않도록 도움이 되었으면 좋겠습니다.
'생활지식' 카테고리의 다른 글
| 유튜브 동영상 다운로드하는 간단한 방법 (고화질 PC, 핸드폰) (0) | 2022.11.03 |
|---|---|
| 소액 소송 변호사 수임료 계산 및 비용 처리하는 방법 (0) | 2022.11.01 |
| 아이폰 화면 제일 위로 한번에 올리는 방법 (0) | 2022.11.01 |
| 데이터 쉐어링으로 아이폰 통화녹음 하기 (0) | 2022.10.29 |
| 카카오페이 연말정산 소득공제 받는 방법 (0) | 2022.09.22 |


댓글