스프레드시트 상단 메뉴 바 사라졌을 때 복구 방법
구글독스, 스프레드시트 등 구글에서 제공하는 툴은 편리함과 범용성 때문에 많은 분들이 사용하고 있습니다. 이번에 알아볼 것은 스프레드시트를 사용하던 도중 메뉴바가 사라졌을 때 복구하는 방법입니다.
스프레드시트는 정말 많은 단축키가 있는데, 작업을 하다 보면 단축키를 잘못 누르는 경우가 발생하곤 합니다.
그럴 때 메뉴바가 갑자기 사라지면 당혹스럽기 마련입니다. 보통은 메뉴바를 사용해서 복구를 하는데, 복구를 위해서 클릭할 메뉴가 사라진 것이니까요.
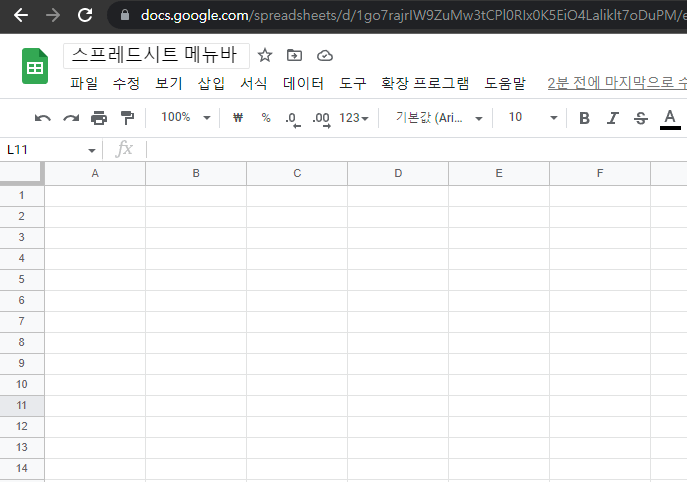
정상 상태일 때는 위의 예시 이미지처럼 파일, 수정, 보기, 삽입 등 메뉴가 활성화되어 있습니다.
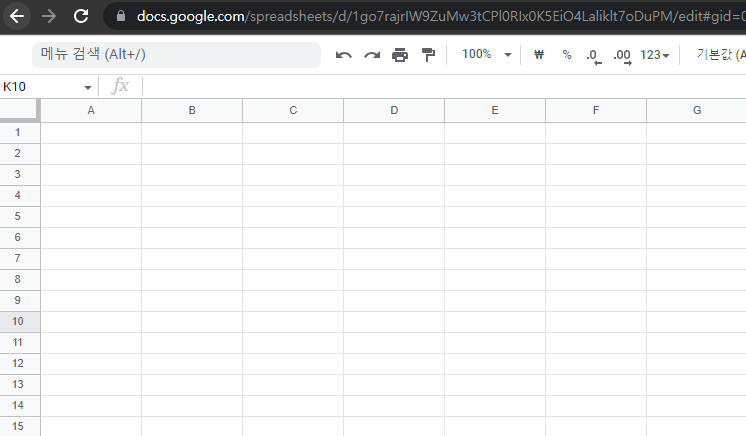
메뉴바가 사라지면 두번 째 이미지처럼 파일, 수정 등이 노출되지 않는 상태로 변경이 되는데요, 이 상태가 되면 아마 당황하게 되실 거라고 생각합니다.
단축키가 익숙한 상태라면 메뉴바 유무와 관계없이 작업을 할 있지만, 단축키가 익숙하지 않은 상태면 단순 입력 외에는 할 수 있는 게 없기 때문입니다.
메뉴바 복구 단축키
메뉴바를 복구하는 단축키는 바로, "Control + Shift + F" 입니다. 컨트롤 키, 쉬프트 키, 에프 키를 순서대로 눌러주시면 메뉴바가 활성화되었다가 비활성화되었다가 하는 것을 확인할 수 있습니다.
메뉴바 비활성이 필요한 경우
메뉴바가 의도치 않게 비활성화되었다면 놀랄 일이지만, 선택적으로 활성, 비활성을 선택할 수 있다면 작업을 할 때 효율성을 높일 수 있는 방법이 될 수 도 있습니다.
메뉴바가 은근이 화면의 일정 부분을 차지하고 있기 때문에, 많은 데이터가 기입된 시트를 효율적으로 살펴볼 때는 메뉴바를 비활성화해서 더 많은 정보를 한 화면에서 볼 수 있습니다.
비활성화된 상태에서도 메뉴 검색은 가능하기 때문에 열 추가, 이미지 삽입 등을 키워드를 입력해서 불러올 수 있습니다.
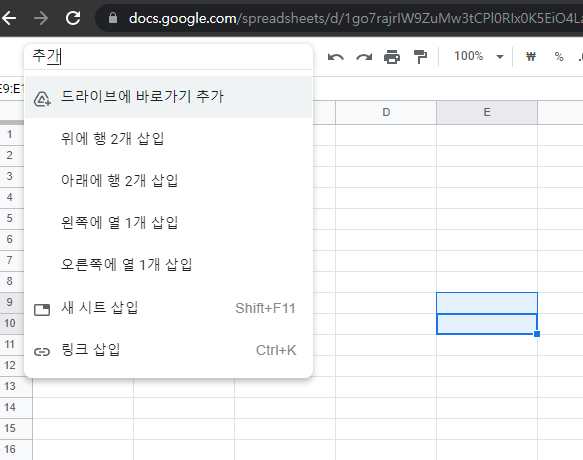
위의 이미지처럼 추가, 삽입, 정렬, 강조 등의 키워드를 입력하면 키워드와 관련된 기능들이 검색 됩니다.
좀 더 넓은 구성으로 데이터를 확인하면서 필요한 기능만 검색해서 쓸 때는 유용한 기능입니다.
앞으로 '생산성' 카테고리에는 스프레드시트를 사용하는 방법에 대한 포스팅을 진행할 예정입니다.
실제로 업무를 볼 때 유용한 스프레드시트 단축키, 계산기보다 더 유용한 스프레드시트 함수 등 여러 가지에 대해 안내해드리고, 글을 쓰면서 저도 다시 한번 복습하는 기회가 될 것 같습니다.
개인적으로는 일정, 업무 관리 및 시간 관리도 스프레드시트를 통해서 하고 있는데, 여러개의 탭을 활용한 대시보드를 구성하는 등 정말 많은 일을 할 수 있는 좋은 툴이니 만큼, 많은 분들이 스프레드시트 활용법을 함께 알아갔으면 좋겠습니다.
'생산성' 카테고리의 다른 글
| 구글드라이브 사용방법 - 컴퓨터에 설치하고 파일탐색기로 사용하기 (0) | 2022.11.04 |
|---|---|
| 워드 '파일을 열 때 Word에 오류가 발생했습니다' 해결하는 방법 (5) | 2022.11.02 |


댓글